오늘은 ‘메뉴’ 명령어 중 ‘Select’에 대한 설명입니다. ‘Select’명령어의 종류는 아래 그림과 같습니다. 잘 사용하지 않는 기능이나 제가 모르는 기능은 설명하지 않고 넘어가겠습니다.
1. All
도큐멘트의 모든 오브젝트를 선택합니다.
2. All on Active Artboard
사용하고 있는 도큐멘트(Artboard) 위에 있는 오브젝트만을 모두 선택합니다.
3. Deselect
선택을 해제합니다.
4. Reselect
‘Deselect’ 명령에 의해 선택 해제 됐던 오브젝트를 다시 선택합니다.
5. Inverse
선택을 반전시킵니다. 선택된 오브젝트는 선택해제하고 선택 되지 않은 오브젝트는 선택합니다.
6. Next Object Above
현재 선택된 오브젝트의 직후에 만들어진 오브젝트로 선택 변경합니다.
7. Next Object Below
현재 선택된 오브젝트의 직전에 만들어진 오브젝트로 선택 변경합니다.
8. Same
현제 선택된 오브젝트와 같은 형태의 오브젝트를 찾아 선택합니다.
Appearance
‘Appearance’ 팔레트에서 보여주는 값과 동일한 오브젝트를 선택합니다. ‘Appearance’팔레트는 선택된 오브젝트의 효과, 구성 등을 표시 또는 조정하는 팔레트인데요. 팔레트 설명 때 자세하게 알아보겠습니다. 팔레트의 모양은 아래그림과 같고요.
Appearance Attribute
‘Appearance’ 명령과 동일한 명령으로 ‘Appearance’ 팔레트 일부 항목을 선택해 선택된 항목과 같은 형태를 가진 오브젝트를 선택합니다.
①부분은 선택된 오브젝트의 구성 요소 중 선(Stroke)은 회색이고 굵기가 1pt 임을 말해주는데, ①부분을 선택하고 ‘Appearance Attribute’ 명령을 실행하면 ①부분과 같은 구성요소를 가진 오브젝트를 선택합니다.
Fill & Stroke
선과 면의 설정값이 같은 오브젝트를 선택합니다.
Fill Color
면의 컬러가 같은 오브젝트를 선택합니다.
Opacity
‘Opacity’는 투명도를 말합니다. 투명도 값이 같은 오브젝트를 선택합니다. 투명도는 아래에 보이는 ‘Transparency’ 팔레트에서 줄수 있습니다.
Stroke Color
선의 컬러가 같은 오브젝트를 선택합니다.
Stroke Weight
선의 굵기가 같은 오브젝트를 선택합니다.
Graphic Style
‘Graphic Style’이 같은 오브젝트를 선택합니다. ‘Graphic Styles’에 대한 설명 바로가기
Symbol Instance
같은 ‘Symbol’을 찾아 선택합니다. ‘Symbol’에 대한 설명 바로가기
Link Block Series
링크된 글자박스를 찾아 선택합니다.
9. Object
오브젝트에 적용된 효과나 형태를 바탕으로 같은 오브젝트를 찾아줍니다.
All on Same Layers
선택한 오브젝트가 있는 Layers의 오브젝트 만을 모두 선택합니다.
Direction Handles
곡선의 모양을 수정할 수 있는 방향 핸들을 선택해 줍니다.
- 오브젝트를 선택하고 ‘Direction Handles’ 명령을 실행하면 오른쪽 그림과 같이 방향 핸들을 선택합니다.
Not Aligned to Pixel Grid
벡터 오브젝트만을 찾아줍니다. 확실하진 않습니다.^^; 다른 기능을 찾으면 다시 알려드릴게요.^^
Bristle Brush Strokes
설명하기에 앞서 브러시 스타일 한 가지를 먼저 소개할게요.
메뉴 / Window / Brushes를 선택해 Brushes 팔레트를 엽니다. 열린 팔레트의 팝업창에서
‘Bristle brush Strokes’를 선택합니다.
아래와 같은 브러시 팔레트가 열립니다.
‘Bristle brush Strokes’ 명령은 위 그림에 보이는 ‘Bristle brush Library’팔레트로 만들어진 선만을 선택합니다. 이 브러시만을 선택할 수 있게 명령어를 만든걸 보면 뭔가 특별한 브러시 같습니다. 그 특별함을 알게 되면 다시 추가 설명 그릴게요.
Brush Strokes
아래 그림과 같은 브러시 팔레트를 이용해 만들어진 선을 선택합니다.
Clipping Masks
‘메뉴 / Object / Clipping Mask / Make’ 명령을 이용한 오브젝트를 선택합니다. ‘Clipping Masks’ 설명은 ‘http://eyefeeling.com/85’에서 23번을 보세요.
Stray Points
점으로만 된 오브젝트를을 선택합니다. 일러스트에선 컬러가 있는 선과 면은 필요하지만 점만으로 된 오브젝트는 필요 없는 요소입니다.
Text Objects
텍스트를 선택합니다.
Spot Colors
별색 컬러를 선택합니다. 그럼 ‘별색 컬러’란 뭘까요? 인쇄시 기본 컬러가 되는 CMYK 외의 컬러를 말하는데 쉽게 알수 있는 별색 컬러로는 은색, 금색 등을 들수 있겠습니다. 오렌지 컬러를 표현 할 때에 CMYK 컬러를 조합해 만들 수도 있고 별색을 만들어 표현할 수도 있는데요. 뭔 말인지 모르시겠죠? 추후에 별색 컬러에 대한 자세한 설명으로 이해를 돕겠습니다. CMYK 컬러 설명 바로가기 17번에서 설명합니다.
RGB Bitmaps
RGB 컬러로 만들어진 비트맵 이미지를 선택합니다.
CMYK Bitmaps
CMYK 컬러로 만들어진 비트맵 이미지를 선택합니다.
Gray Bitmaps
그레이(흑백) 컬러 비트맵 이미지를 선택합니다.
이하는 생략(뭔지 모르겠어요.~~~ 저한테도 알려주세요~~~^^;)
10. Save Selection...
이 명령은 오브젝트의 ‘선택함’을 저장하는 명령입니다.
사용해 보겠습니다. 임의의 오브젝트를 선택하고 ‘Save Selection’명령을 실행하면 아래와 같은 창이 열립니다. 이름을 정하고 ‘OK’를 클릭합니다.(요기서는 이름을 디폴트 값인 Selection 1로 하겠습니다.)
메뉴 / Select 아래부분에 못 봤던 명령이 생겼습니다. 위에서 저장했던 이름 ‘Selection 1’이죠.

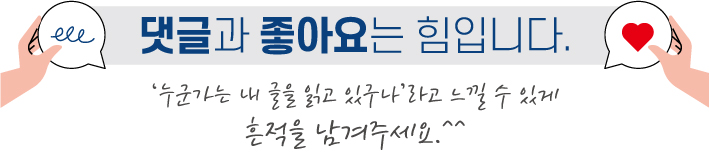
'일러스트레이터 강좌 > 메뉴얼-메뉴편' 카테고리의 다른 글
| Window [일러스트레이터,Illustrator] (2) | 2011.10.28 |
|---|---|
| View [일러스트레이터,Illustrator] (2) | 2011.10.12 |
| Effect-2 [일러스트레이터,Illustrator] (2) | 2011.10.02 |
| Effect-1 [일러스트레이터,Illustrator] (3) | 2011.10.02 |
| Type [일러스트레이터,Illustrator] (0) | 2011.09.14 |
| Object-2 [일러스트레이터,Illustrator] (11) | 2011.08.29 |
| Object-1 [일러스트레이터,Illustrator] (0) | 2011.08.19 |
| Edit [일러스트레이터,Illustrator] (7) | 2011.08.13 |

















댓글