점과 선에 대한 명령들이 모여있습니다.
Join
점과 점을 이어줍니다.
Join 기능을 사용할 때에는 ‘Direct Selection Tool’로 연결할 두 점을 선택해야 합니다.
Average...
점들을 정렬해줍니다.
Outline Stroke
선을 면으로 변화시킵니다.
Offset Path...
선의 주변으로 면을 만들어 줍니다.
- Offset : 주변 영역의 범위를 정합니다.
- Joins : 주변 영역의 각 부분의 형태를 정합니다.
- Miter Limit : Joins를 Miter로 설정했을 때 사용되며 모서리 부분을 조정합니다.
Simplify...
과도하게 많은 점들과 선으로 이루어진 오브젝트를 단순화 해줍니다.
아래의 그림은 위의 설정 값으로 오브젝트를 단순화 한 모습입니다.
음... 그런데 그림을 봐선 뭘 했는지 모르겠다고요?
양쪽의 오브젝트를 선택해 봤더니...^^ 오브젝트를 만들고 있는 점들의 개수에 많은 차이가 있죠?
설정에 대한 각 요소들을 알아볼게요.
① Curve Precision : 곡선의 정확도를 조정합니다.(여기서 정확도란 원본에 근접함을 말합니다.)
② Angle Threshold : 오브젝트를 만들고 있는 점(Point)의 개수를 조정합니다.
③ Original : 원본을 이루고 있는 점의 개수를 말합니다.
④ Current : 값의 조정으로 수정될 오브젝트의 점 개수를 말합니다.
⑤ Straight Lines : 선들의 곡선을 직선으로 펴줍니다.
⑥ Show Original : 미리보기(Preview)를 했을 때 원본을 같이 보여줍니다.
Add Anchor Points
점과 점 사이에 점 하나를 추가합니다.
명령을 반복할 때 마다 점이 추가됩니다.(오브젝트의 형태가 변화되지는 않습니다.)
Remove Anchor Points
선택한 점을 삭제합니다.
- 바운더리 부분의 점을 선택한 후 ‘Remove Anchor Points’ 명령을 선택합니다.
- ‘Remove Anchor Points’ 명령 후 점이 없어진 걸 볼 수 있습니다.
* 점은 Direct Selection Tool로만 선택되어집니다.
Divide Objects Below
선택한 오브젝트로 겹쳐진 오브젝트를 나눕니다.
1. 3가지의 모형이 있습니다.
2. 모형을 겹친 후 원 모양을 선택하고 ‘Divide Objects Below’ 명령을 실행합니다.
3. 선택한 오브젝트를 자르는 도구로 이용한 것 같이 사각형과 삼각형이 잘렸습니다.
Split Into Grid...
오브젝트를 격자모양으로 나눕니다.
아래의 그림은 위의 설정 값으로 오브젝트를 격자모양으로 나눈 모습입니다.
설정에 대한 각 요소들을 알아볼게요.
① 가로격자의 개수를 정합니다.
② 격자의 높이를 정합니다.
③ 격자의 상하 간격을 정합니다.
④ 격자들의 총 높이를 정합니다.
⑤ 세로격자의 개수를 정합니다.
⑥ 격자의 넓이를 정합니다.
⑦ 격자의 좌우 간격을 정합니다.
⑧ 격자들의 총 넓이를 정합니다.
⑨ 격자를 기본으로 하는 가이드 선을 만들어 줍니다.
* 이 기능은 Illustrator로 편집 작업시 그리드 만들 때 편할 거 같습니다.
Clean Up...
사용하지 않는 불필요한 요소들을 지워줍니다.
Stray Points : 홀로 점만 있는 것들을 지웁니다.
Unpainted Objects : 오브젝트의 선과 면에 아무색도 없다면 지워줍니다.
Empty Text Paths : 오브젝트의 모양을 가이드로 하는 글자선이 있는데 그 선 위에 글자가 없을 때 지워줍니다.
* 이 명령은 도큐먼트 전체에 대한 명령이므로 오브젝트를 선택하지 않아도 실행됩니다.
17. Blend
두개 이상의 오브젝트를 점차 섞이도록 합니다.
Make
두개 이상의 오브젝트를 점차 섞어줍니다.
Release
Blend Make 명령을 해제 해줍니다.
Blend Options...
Blend Make 명령을 세부적으로 설정해줄 수 있습니다.
설명하기에 앞서 ‘Blend Options’ 명령은 ‘Make’명령을 실행한 후에 실행해야 합니다.
Tool로 한번에 실행하는 방법도 있지만 지금은 넘어가겠습니다.(Tools 설명에서 알려드릴게요.^^)
① Smooth Color : 오브젝트들의 컬러를 부드럽게 섞어줍니다.
Specified Steps : 오브젝트들 사이에 생기는 오브젝트의 개수를 정할 수 있습니다.
Specified Distance : 오브젝트들 사이에 생기는 오브젝트를 간격으로 조정합니다.
② Specified Steps와 Specified Distance의 명령시 수치를 기입합니다.
③ Blend 기능은 직선뿐만 아니라 곡선형태로도 설정 가능한데요, 곡선 설정일 때에 오브젝트의 돌아가는 형태를 정합니다.
먼저 직선모양을 곡선모양으로 조정해 보겠습니다.
왼쪽 그림은 직선으로 오브젝트간 10개의 오브젝트가 있는 모습인데, ‘Convert Anchor Point Tool’로
꼭지점을 조정해 중간 그림과 같이 조정할 수 있습니다.

아래의 그림은 Orientation의 설정에 따른 변화 모습입니다.
Expand
Blend Make 명령으로 생겨난 효과를 오브젝트로 만들어줍니다.
Replace Spine
Blend Make로 생긴 방향 라인을 새로운 오브젝트로 제 설정해줍니다. 명령을 실행해 볼게요.
미리 준비한 Blend Make된 오브젝트입니다. 직선으로 배열되어 있는 것을 곡선으로 바꿔보겠습니다.
Blend Make된 오브젝트 위에 선을 그린 후 모두를 선택하고 ‘Replace Spine’ 명령을 실행합니다.
직선으로 브랜드된 오브젝트가 곡선으로 바뀌었습니다. 이 기능 보기보다 재미있는 기능입니다.
방법에 따라 아래와 같은 형태를 만들 수도 있습니다. 어떻게 만들었을까요? 활용편에서 한번 다뤄보겠습니다.
Reverse Spine
Blend Make된 방향을 반전시켜 줍니다.
Reverse Front to Back
Blend Make된 양쪽 오브젝트의 순서를 바꿔줍니다.
18. Envelope Distort
오브젝트의 변형에 대한 여러 가지 명령이 있습니다. 하나씩 보겠습니다.
Make with Warp...
오브젝트를 휘게 합니다.
오~~~ 단순한 사각형을 이런 모양으로 변형시키네요. (참고로 비트맵 이미지도 변형 가능합니다.)
특이하고 기억에 남는 기능이긴 한데, 이 기능을 어디에 이용할지는 고민을 해봐야 할거 같습니다.
Make with Mesh...
오브젝트 또는 이미지를 그물망 같이 만들어 이미지를 변형할 수 있도록 합니다.
Make with Top Object
아래에 있는 오브젝트를 위에 있는 오브젝트의 모양에 따라 표면에 입힙니다.
Release
“Make with Warp, Make with Mesh, Make with Top Object”의 효과를 되돌려 놓습니다.
Expand
Envelope Distort로 만들어진 효과를 오브젝트 만들어줍니다.
Edit Contents
효과를 입힌 오브젝트를 편집 가능하도록 해줍니다. 효과는 유지한 상태로요.
19. Perspective
원근감 있는 형태를 만들 때 쓰이는 ‘Perspective Tool’과 묶여 사용되는 명령으로, 관점 조정에 대한 명령입니다.
여기서는 이런 기능이 있다는 것만 알고 ‘Perspective Tool’ 설명시 함께 설명하겠습니다.
Perspective Tool
20. Live Paint
닫혀있는 선으로 된 오브젝트에 면을 채워 넣을 때 쓰이는 ‘Live Paint Bucket Tool’과 함께 쓰이는 툴로
‘Live Paint Bucket Tool’의 용도만 간단히 설명하고 ‘Tool’편에서 설명하겠습니다.
Live Paint Bucket Tool 간단 사용법
21. Live Trace
비트맵 이미지를 벡터 이미지로 변환하는 기능입니다. (여기선 맛만 보시고 가시죠.^^;)
이 기능 괜찮죠? 활용편에서 집중 탐구하겠습니다.
22. Text Wrap
글상자 위에 특정 오브젝트를 오려 놓았을 때 글상자의 글자들이 오브젝트 주변을 자연스럽게 흐르도록 합니다.
- 원이 있고 글자 박스가 있습니다. 글자박스의 글자를 원 주변으로 흐르도록 하겠습니다.
- 원을 선택합니다.
- ‘Text Wrap / Make’ 명령을 실행합니다. 원 주위로 더 큰 원이 생겼죠? 이것이 여백 범위입니다.
- 원을 선택해서 글자박스 쪽으로 이동시킵니다. 이때 원은 글자 박스보다 위에 위치해야 합니다.
- 글자들이 이동된 원에 밀리면서 글자들이 원 주변을 흐르도록 배열되었습니다.
2012. 1. 7 추가 설명
Text wrap 기능은 텍스트 박스 안에 있는 텍스트들만 적용 됩니다.
Type Tool을 드레그 해서 텍스트 박스를 만든 후 텍스트를 입력하시고 Text wrap 기능을 적용해보세요.
그리고 Text wrap를 적용한 오브젝트는 텍스트 보다 위에 있어야 합니다.
아! 한가지 더요. 같은 레이어에 있어야 합니다.
Release
‘Text Wrap / Make’ 명령을 해지합니다.
Text Wrap Options...
① 오브젝트와 오브젝트 주변을 흐르는 글자의 여백을 설정합니다.
② 글자를 오브젝트의 주변이 아닌 오브젝트 안에서 흐르도록 합니다.
23. Clipping Mask
‘오브젝트A’를 ‘오브젝트B’ 안으로 가두는 기능입니다.
Make
‘오브젝트A’를 ‘오브젝트B’ 안으로 가둡니다.
Release
Clipping Mask를 해지합니다.
Edit Mask
Clipping Mask로 가둬진 오브젝트를 활성화 합니다.
24. Compound Path
오브젝트들의 겹쳐진 부분을 투명하게 해줍니다. 이 명령은 비트맵 이미지엔 적용이 안 됩니다.
Release
뭔지 아시겠죠?ㅋㅋㅋ
25. Artboards
선택한 사각형 오브젝트를 Artboard로 만듭니다.(아트보드란 도큐먼트를 말합니다.)
Convert to Artboards
선택한 사각 박스를 Artboard로 만듭니다.
Rearrange...
현제 데이터 상에 있는 아트보드를 재배열해줍니다.
무작위로 배열돼 있는 아트보드를 설정에 따라 재배열해줍니다.
① Artboards : 현재 데이터에 있는 아트보드의 개수를 말합니다.
② Layout : 아트보드를 정렬할 순서를 정합니다.
③ 아트보드의 정렬 방향을 말합니다.
④ Columns : 정렬할 아트보드를 가로로 몇 개씩 놓을지 정합니다.
⑤ Spacing : 아트보드들의 간격을 정합니다.
⑥ 아트보드가 재 정렬되어 움직일 때 아트보드 안에 있는 오브젝트도 같이 움직입니다.
Fit to Artwork Bounds
활성화돼 있는 아트보드의 사이즈를 데이터 상에 있는 모든 오브젝트의 사이즈로 변동시킵니다.
설명에 앞서 ‘활성화돼 있는 아트보드’란 뭘 말하는지 알아볼게요.

‘비활성 아트보드’는 테두리가 흐리게 되어 있고 ‘활성 아트보드’는 진하게 되어 있습니다.
Fit to Selected Art
활성화돼 있는 아트보드의 사이즈를 선택한 오브젝트의 사이즈로 변동시킵니다.
26. Graph
그래프의 스타일, 데이터 값등 세부설정 명령들입니다.
Graph Tool
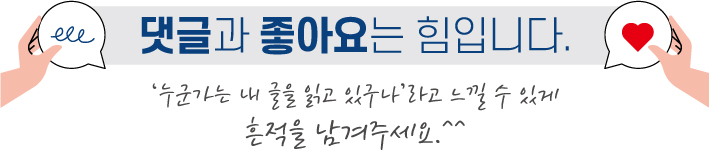
'일러스트레이터 강좌 > 메뉴얼-메뉴편' 카테고리의 다른 글
| Effect-2 [일러스트레이터,Illustrator] (2) | 2011.10.02 |
|---|---|
| Effect-1 [일러스트레이터,Illustrator] (3) | 2011.10.02 |
| Select [일러스트레이터,Illustrator] (4) | 2011.09.25 |
| Type [일러스트레이터,Illustrator] (0) | 2011.09.14 |
| Object-1 [일러스트레이터,Illustrator] (0) | 2011.08.19 |
| Edit [일러스트레이터,Illustrator] (7) | 2011.08.13 |
| File [일러스트레이터,Illustrator] (5) | 2011.07.14 |
| 인터페이스 [일러스트레이터,Illustrator] (29) | 2011.07.10 |



































































댓글