사진을 어디에 보관하세요? 앨범? 액자? 소중한 사람의 사진은 지갑에?
생각해보면 사진의 완성은 그 사진을 어디에, 어떻게, 어떤 마음으로 담느냐로 완성되는 거 같습니다.
전 비닐봉투에 담아 박스에 보관되고 있는 사진들이 좀 있는데, 그 사진들은 어딘가에 담겨 완성되길 기다리고 있는지도 모르겠습니다.
오늘은 위와 같이 사진을 캘리그래피 이미지에 담아보겠습니다.
① 사진을 담을 캘리그래피 이미지 입니다.
② Layers팔레트를 보니 Background 이미지로 돼있군요.
③ Channels 팔레트는 RGB 모드를 나타내고 있습니다.
캘리그래피 이미지를 Grayscale로 만듭니다.(경고창이 뜨면 승인을 합니다.)
Channels 팔레트를 보시면 RGB 모드에서 Gray 모드로 변환된 것을 볼수 있습니다. 만약 이미지가 Gray 모드라면 위의 단계는 넘어가셔도 되겠습니다.
Channels 팔레트에서 바운더리 부분을 Ctrl + 클릭합니다. 그러면 왼쪽 그림과 같이 하얀 부분이 선택 됩니다.
Select / Inverse를 선택해 선택영역을 반전시킵니다.
- ①부분을 더블클릭하면 ②번 그림과 같이 New Layer 창이 열립니다. ‘OK’를 선택합니다. ‘Background’가 ‘Layer 0’으로 변경됩니다.
- ③번의 버튼을 선택해 ④번과 같이 새로운 레이어(Layer 1)를 추가합니다.
‘Edit / Fill...’을 선택합니다.
① Fill 창이 열리면 ‘Foreground Color’를 선택합니다. 요기서 ‘Foreground Color’는 검정색으로 돼있는데요. 만약 그렇지 않다면, 우선 툴 바에서 ②번 버튼을 클릭해 색상을 디폴트 값으로 만듭니다.
- 위의 명령 실행으로 ‘Layer 1’에 검정색이 칠해졌습니다.
- ①번의 ‘Layer 0’을 선택하고 ②번의 버튼을 선택해 ‘Layer 0’을 삭제합니다.
이제 위와 같이 됐을 것입니다. 지금까지 한 작업은 사진을 가둘 캘리그래피를 투명한 레이어에 추출하기 위한 작업이었습니다. 격자형태의 문양은 투명한 부분을 표시한 것입니다.
- ①번 버튼을 선택해 새로운 레이어를 만듭니다.
- ②번의 ‘Fill...’ 명령을 선택합니다.
- ③번과 같이 ‘Background Color’(흰색)를 선택합니다.
- 이 작업은 캘리그래피 바탕에 흰색을 깔아서 사진이 합성될 때 보기 편하게 하기위한 작업입니다.
이미지와 Layers 패널이 위와 같이 됐을 것입니다.
이미지를 다시 RGB 모드로 만듭니다.
창이 하나 열리죠? Don’t Merge를 선택합니다.
Channels 패널을 보면 위와 같이 변경됐을 것입니다.(이공... 글로 설명하려니 무척 기네요.)
- 이제 캘리그래피에 가둘 사진을 엽니다.
- ‘All’명령을 선택한 후 ‘Copy’ 명령을 선택해 사진을 복사합니다. 이제 이 사진은 필요 없으니 닫으셔도 됩니다.
이제 캘리그래피 이미지로 가서 위에서 복사했던 사진을 ‘Paste’ 명령을 선택해 붙입니다.
캘리그래피 이미지 위로 사진이 붙어서 위와 같이 변경됐을 것입니다.
- ‘ 캘리그래피 이미지’와 ‘사진 레이어’ 사이를 ‘Alt + 클릭’합니다.
- 오른쪽과 같이 ‘사진 레이어’가 ‘ 캘리그래피 이미지’ 속으로 들어갔습니다.
사진이 캘리그래피 속으로 들어간 모습입니다.
아래 그림들은 추가로 작업한 것들입니다.
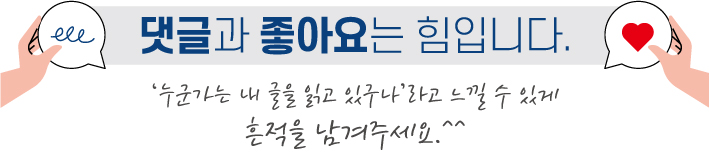
'포토샵 강좌' 카테고리의 다른 글
| Levels를 이용한 사진 보정 [포토샵 강좌] (0) | 2013.08.17 |
|---|---|
| 수치 조정 팁 [포토샵 강좌] (3) | 2013.03.20 |
| Type tool로 글씨쓸 때 [포토샵 강좌] (2) | 2012.10.14 |
| 자동 색조 조정 [포토샵 강좌] (0) | 2012.03.28 |
| 사진을 뽀샤시하게 [포토샵 강좌] (2) | 2012.03.18 |



























댓글